1. 學校Workspace後臺需開放Gemini及帳號年齡滿18歲限制才可使用
2. 個人帳號可於電腦及載具App使用Gem,Workspace只能在網頁版使用Gem
3. 上傳相關資料的檔案最多上傳10個(承襲Gemini的上傳限制)
好消息!好消息! 🎉🎉🎉
Google日前突然開放全用戶(包含免費帳號)使用Gemini的Gem以及Deep Research功能
以Gem來說,它就是自訂版本的 Gemini,可協助你與 Gem 對話時自動調整回覆內容
節省重複說明目標或提供指引的麻煩。(👉點此觀看Gemini的Gem官方說明網頁)
那Deep Research就是Gemin的“深度研習”功能,對任何主題進行深入且即時的調查研究。
(👉點此觀看Google Gemini Deep Research官方說明網頁)
今天先來跟大家談談自訂Gemini的Gem功能吧!
(※註:學校的Workspace版本必須開放使用Gemini及年齡滿18歲限制※)
首先,在一開始登入的畫面中,可以看到側邊欄顯示預先建立的Gem
(有“點子發想”、“職涯導師”、“程式夥伴”、“學習輔導”及“寫作編輯”)
這是讓我們可以用最快的速度來認識Gemini的自訂Gem起手式喔!
而Gemini也很貼心的會給我們使用的方法讓我們快速的了解如何使用它
最快的方式當然就是直接先使用預設的Gem角色來認識它
以學習輔導來說,假設我想學習關於二進制的數字系統內容
可以直接選擇學習輔導的角色來下提示詞,請Gemini引導我們學習
它的功能有點像之前我們在使用Gemini的時候會在提示詞裡面給予角色的設定
例:“你是一位專業的資訊教師,我現在想要學習二進制的數字系統,請以引導我的角色來進行數字系統二進制的學習”
而Gem基本上就是已經將角色、背景、任務及輸出設定都先設定完成
我們只需要直接對著這個角色進行提問,可以省去多下提示詞的步驟喔!
 |
| 圖:針對使用Gem所儲存的對話,也會顯示不同的icon協助我們辨視該對話的角色 |
好!既然可以使用它內建預設的Gem角色外,我們也可以自己來新增Gem角色喔!
使用方式也很簡單,Gemini也會貼心的一步一步帶著我們如何操作
Step 1:在Gemini的側欄可以找到『Gem管理工具』的選單,點進去就可以看到『+新增Gem』的按鈕。(如果不知道如何使用,也可以點擊下方的瞭解詳情進入官方說明教學頁面)
Step 2:在自訂Gem的頁面,可以看到我們需要輸入“名稱”、“使用說明”、“相關資訊”、“預覽”等欄位。
2.1 在名稱的部份,可以幫你的Gem命名,也會顯示在右方的預覽區
2.2 在使用說明的部份,是設定Gem的重點,我們要在這邊將Gem的角色相關細節設定好。如果不知道該如何使用的話,官方很貼心的在說明網頁有簡單明白的教學提供我們學習(👉點此前往);甚至在你寫完使用說明的內容後,下方還可以使用Gemini幫你改寫指令,讓這個Gem的使用說明更加完善周全。
 |
| 圖:官方網站的示範操作 |
2.3 下方的相關資訊可以讓我們上傳最多10個檔案(圖片、檔案、雲端硬碟),協助這個Gem來當參考資料進行學習
 |
| 圖:官方說明頁面所公告的支援檔案類型 |
2.4 設定完成後,可在右側預覽的地方測試一下自訂的Gem是否有符合自己的需求,如果不滿意的話都可以再進行調整。
2.5 設定完成後,即可開始使用自己自訂的Gem開始進行對話
---------
這邊也分享幾個我使用過的自訂Gem功能,第一個很有趣,是設定Gem角色對話的語氣,我將網路上的卡通人物-兩津堪吉的語錄大全丟進去,讓Gemini學習著使用兩津的口穩和我對話 😆
當然這是個比較好玩的用法,偶爾拿來趣味一下還不錯
大家也可以試試看訓練一下專門幫粉絲團發文的機器人語氣
將自己過往Facebook發文的內容丟進去讓它分析
或許Gemini就可以按照你的發文習慣用語來幫你寫文章喔!
另外一個用法就偏向是類似製做一個專屬機器人的用法
我將Gem的角色設定為公文寫作的專家,並且把蒐集到的公文寫作資料上傳當參考資料
這樣子就可以訓練出一個幫助你撰寫公文的小幫手囉!😉
這功能開放免費版的帳號可以使用,只能說Google真的是太佛心啦~~~~~ 💓
夥伴們有沒有覺得這個功能很實用也很有趣呢?!趕快一起玩起來吧!
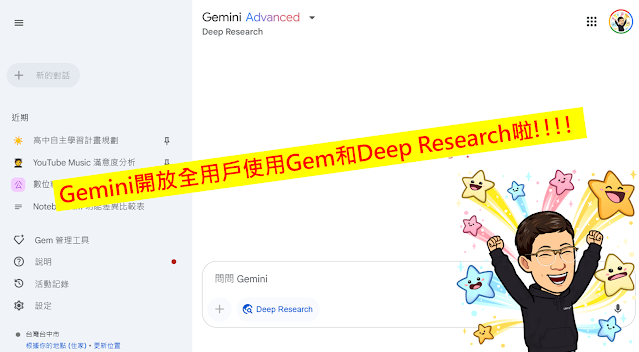


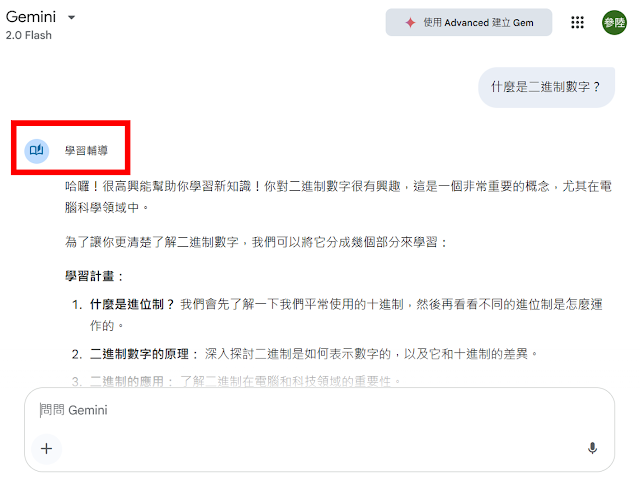















0 留言