1. 本功能只限有Education Plus、T&L的版本才能使用分組討論室的功能。
2. 此功能可以提供老師們在線上教學時進行分組討論喔!
老師們在實施線上遠距教學時難免會碰到需要進行分組討論的時機
以往我們會使用一個外掛工具「Google Meet 分組 by 胡浩洋」
但有時候就會覺得又要裝一個外掛工具有點麻煩
現在其實Education Plus和T&L的版本就內建分組討論室的功能了!
就讓我們來看看如何使用吧!
【Step 1】在Google meet裡,只有主辦人以及共同主辦人能夠開啟分組會議室的功能
【Step 2】進入分組討論室的分頁後,除了可以直接手動設定每個分組討論室的成員(直接下拉加入聊天室),另外也可以針對討論室進行下列設定
聊天室:可設定要分成幾個分組討論室計時器:可設定每個分組討論室在多久後會自動關閉回到主聊天室
自動隨機平均分組:可將成員以“隨機”方式平均分散到各個分組討論室
清除:將前面幾個設定清除重新設定
【Step 3】當主辦人(老師)設定好分組討論室後,學生端就會收到加入分組討論室的通知訊息,點選“加入”後即可加入該分組討論室。(※註:若學生一直沒有點選加入,則會一直卡在主會議室而不會加入分組討論室內喔!)
【Step 4】學生進入分組討論室後,若老師有設定計時器,學生可在上方看到倒數關閉的訊息,若在時間結束前想回到主會議室,也可以點選右上方的“返回主要通話”按鈕回主會議室喔!
【Step 5】主辦人(老師)可在主會議室觀看學生加入分組會議室的情形,若有同學卡著沒進去也可以從這邊看到;另外也可以自由的進出各個分組討論室,觀看各組的討論狀況及進度;如果在計時器結束前(或未設定計時器),要關閉討論室時,也可以直接點選右上方的“關閉分組討論室”按鈕來關閉分組討論室,讓所有參與者回到主會議室來!
【Step 5-1】老師在進入各分組會議室時,也可以點選“離開”回到主會議室,自由進出各分組會議室。
【Step 6】若主辦人設定的會議室時間即將結束,會以醒目的方式在上方倒數提醒參與者。
【Step 7】若學生不小心斷線或是退出分組討論室,再進入Google meet後,上方也可以出現加入分組討論室的訊息提供學生再次加入分組討論室。(依原先的分組設定)
【Step 8】在結束會議後,Google meet會幫會議室主辦人總結出席狀況報告,並mail給會議主辦人,供觀看參與者的時間細節。
----這個功能雖然在現在很少使用線上教學的狀況下較少使用了
但有時候對於會議或是混成教學還是多少會使用到分組討論室的功能
如果學校有購買Education Plus或是T&L Upgrade的版本就可以直接使用內建的分組討論室
讓我們在使用線上會議時多了一個工具可以運用喔!有進階版老師們動手來使用看看吧!✌




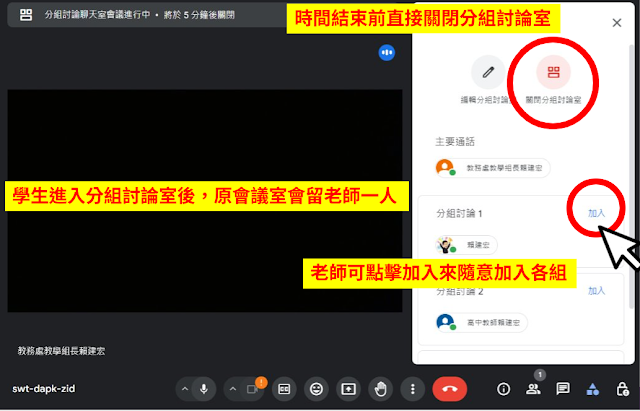









0 留言