1. Gemini的Workspace功能目前只能透過額外訂購外掛程式的方式(以使用者為單位),在Education Workspace的網域中使用(不限版本但會有金額上的差異),且訂購完成後,需由管理員從後台指派帳號來使用喔!若個人版的Gmail帳號則可選擇訂購Google的Gemini advanced服務來付費使用喔!
2. 目前尚未支援中文,僅限英文版界面使用,但指令可處理中文語言。
噹噹噹噹~Gemini for Google Slides悄悄的更新了功能版面
把一些原本藏在工具選單中比較常用的功能移到右邊的側欄方便我們來使用
要提醒一下目前Gemini in Education Workspace的部份需要額外付費訂閱才可以使用喔!
如果學校端有加購Gemini for Workspace想知道怎麼設定的話可以參考下面這篇文章:
👉《〈GFE〉- Gemini in Education Workspace - Google Slide簡報篇》
究竟在版面上有哪些更新的部份,就讓我們來看看吧!😀
一、開啟Google Slides後,可以看到右邊側欄的部份新增了幾個快截按鈕,分別是“使用Gemini生成圖片”、“插入簡報範本”、“插入元件模組”、“插入圖片”、“插入雲端硬碟或相簿圖片”等原本在選單列中常用到的功能。
二、在第一個“使用Gemini生成圖片”的部份,跟之前一樣可以讓我們輸入prompt來請Gemini幫我們生成圖片,這個部份在《〈GFE〉- Gemini in Education Workspace - Google Slide簡報篇》有詳細的介紹,想知道功能的夥伴可以點選上面的連結前往觀看。
三、在第二個“插入簡報範本”的部份,我們可以選擇喜歡的範本,進而選擇插入整個簡報範本或是範本中選喜歡的幾頁來插入到自己的簡報中。
四、在“插入元件模組範本”的部份,它有點像Canva的元件功能,提供許多不同的元件供我們使用(像大綱目錄啦、簡單的一些圖表、以及圖卡等等),而且文字的部份都是可以編輯的,這個功能我還蠻喜歡的,可以讓我們簡報增添一些生動趣味性喔!
五、在“插入圖片、GIFs、貼紙、貼圖…”功能的部分,擇是將原本在插入→圖片選單中的功能直接在這邊讓我們可以快速的找尋圖片,這個功能可以找尋下列幾種圖片:
5.1 Stock Images:可以搜尋網路上供CC授權或是供免費使用的圖片,這個對於我們在製作簡報時尊重智慧財產權避免侵權是非常好用的功能喔!
5.2 GIFs:找尋網路上的動態圖片(Gif格式),想找一些梗圖或是動態圖檔的話非常方便。
5.3 Stickers:可以搜尋網路上的貼圖,像是LINE貼圖一樣有去背效果的圖檔。
5.4 Google Images:以Google搜尋網路上的圖片(不一定供免費授權使用喔!)
六、最後一個是可以讓我們快速的從自己帳號的Google雲端硬碟或是Google相簿插入圖片,點選後就可以看到自己帳號中的圖檔,如果習慣把照片上傳到Google相簿的人在插入圖片上相對的會方便許多喔!
簡單的小小更新,方便我們在使用Google簡報上更快速的製作我們的簡報,有買Gemini in Workspace的夥伴們趕快試試看吧!(目前實測僅英文語系會出現,但相信不久之後中文語系也會支援的,大家敬請期待吧!😉)





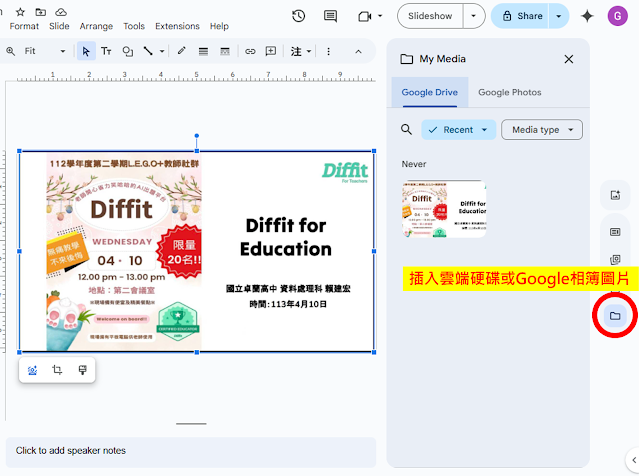





0 留言